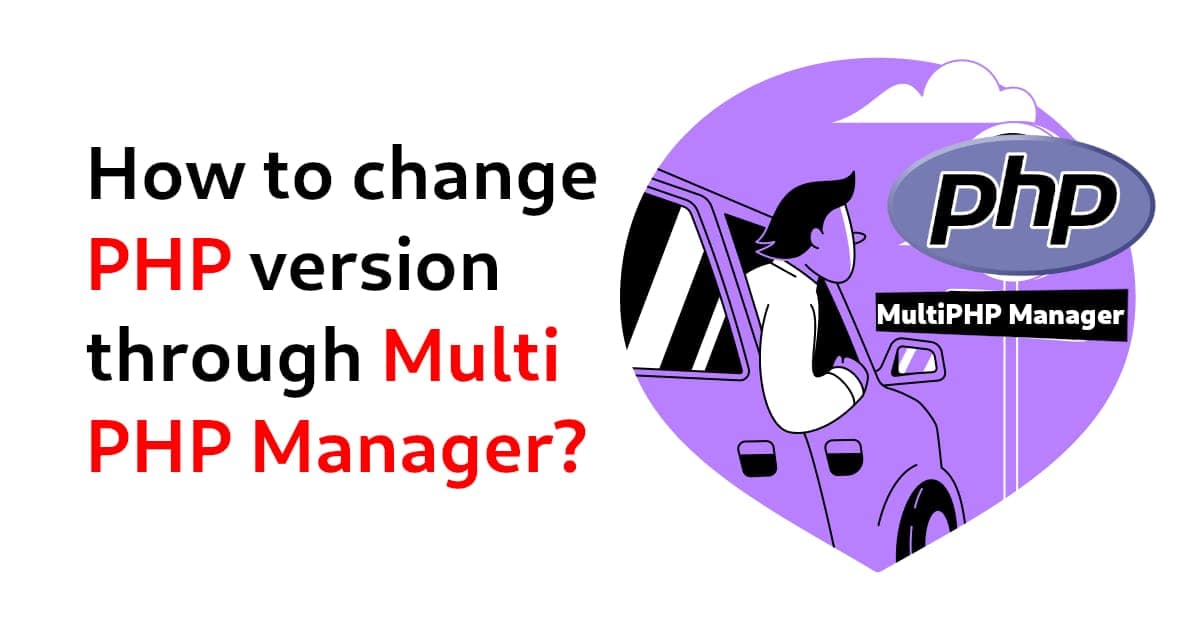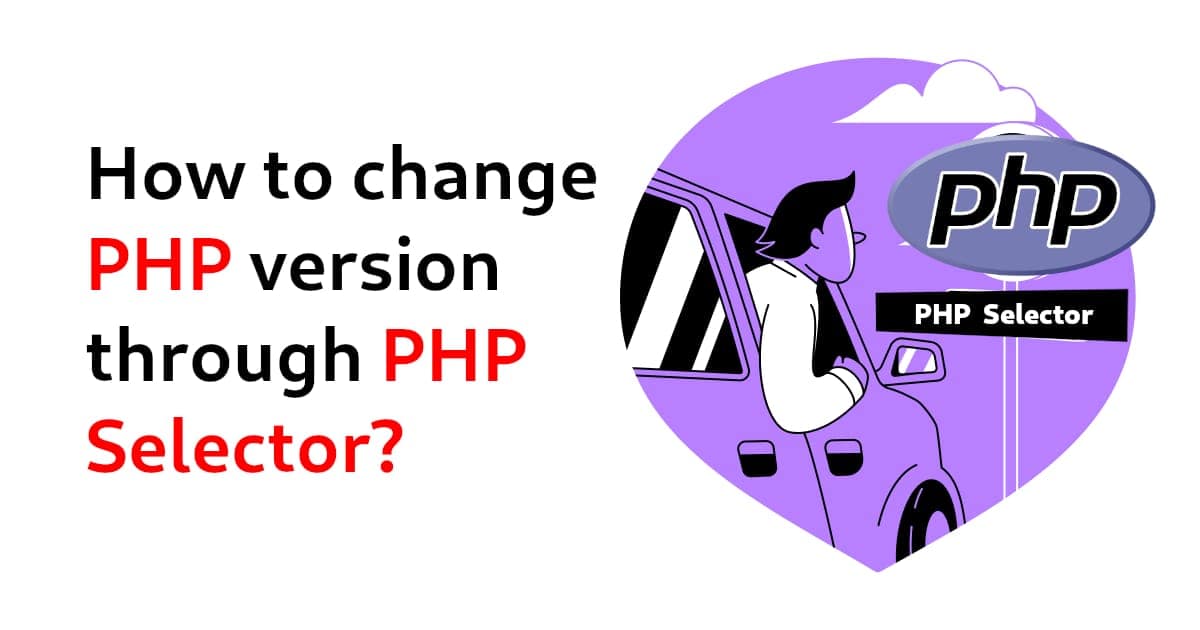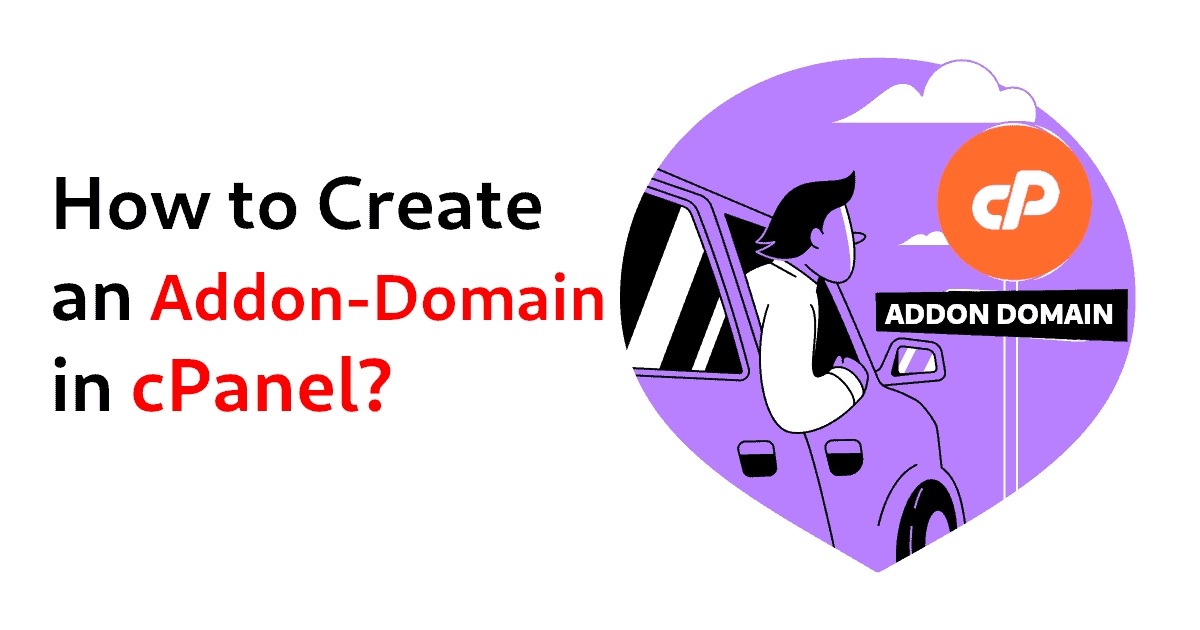How to create a sub-domain in cPanel?
-
 Castor
Castor - 01 Sep, 2023
Explore the detailed procedure for setting up subdomains in cPanel. Seamlessly manage multiple website sections under one hosting account for streamlined web management and development.
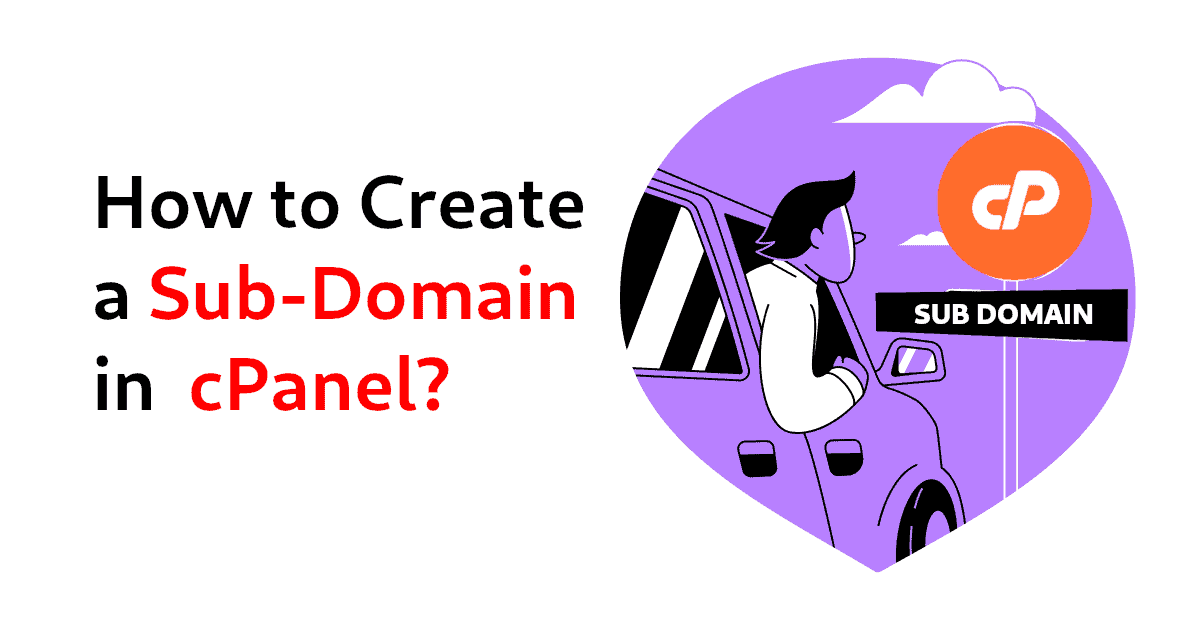
Steps to Add a new sub domain in cPanel
To create a subdomain in cPanel, you’ll need access to your cPanel hosting account. Here are the general steps to create a subdomain:
Accessing cPanel
Log in to your cPanel account provided by your hosting provider. This is usually done by visiting yourdomain.com/cpanel or yourdomain.com:2083 or through your hosting provider’s control panel.
Locate the Domains Section
Inside cPanel, you’ll find various sections and icons for different functions. Look for the Domains section, which is usually located near the top or under the Domains category. Click on it to open the domain management page.
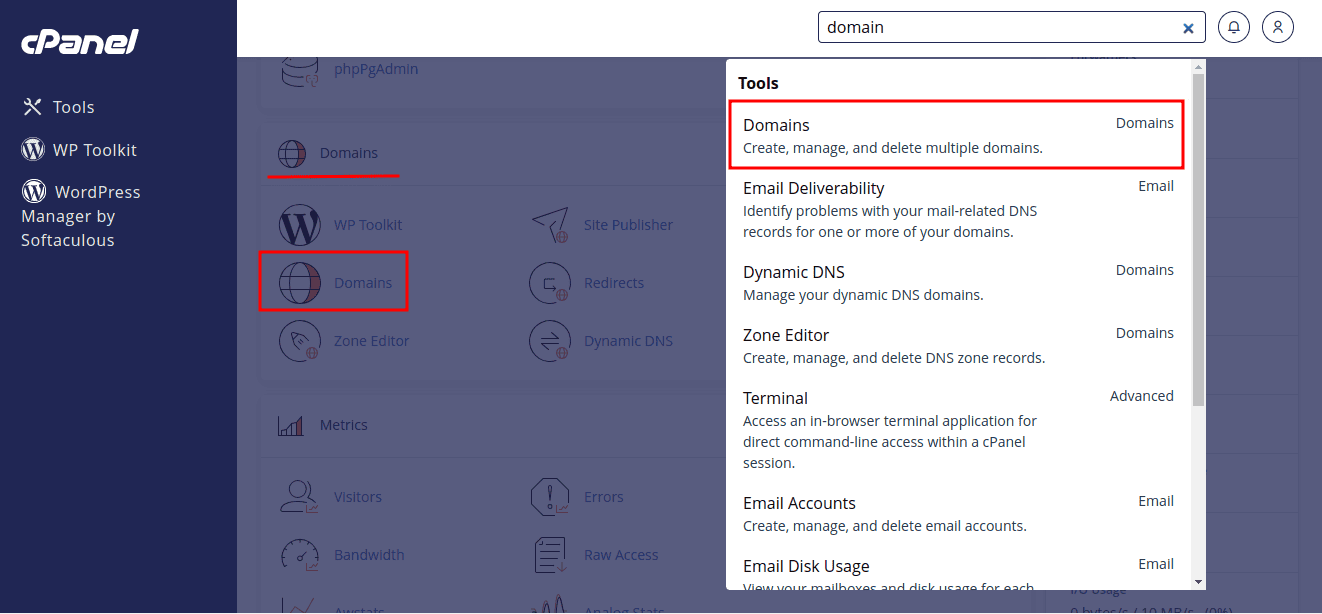
Create the Subdomain
Within the Domains section, you have the capability to initiate a fresh domain by selecting the Create A New Domain option. This enables you to seamlessly add a new sub domain to your system.
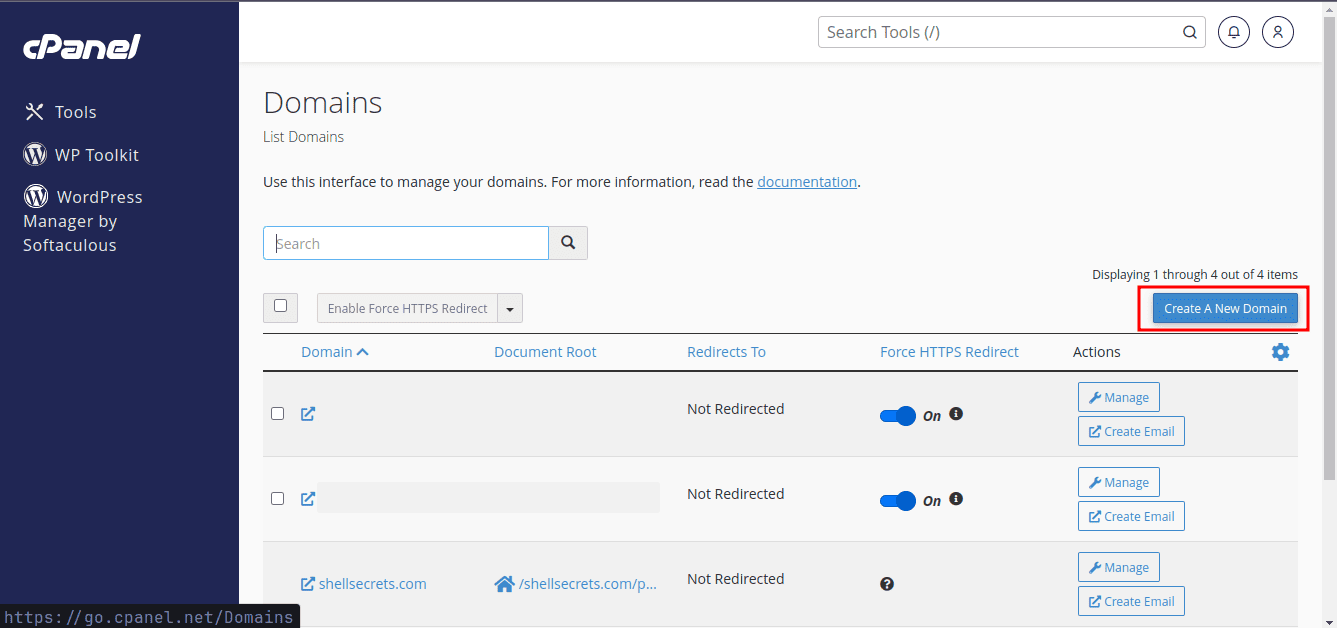
Now, you’ll be required to input your entire subdomain name, along with specifying the document root where the files for the subdomain will be stored. Please ensure that you uncheck the Share document root… option if you intend to use a separate folder for managing the website files of the sub domain. If you leave it checked, your subdomain will display the same content as your primary/main domain. You have the option to either leave the document root directory as the default setting or specify a different location if necessary.
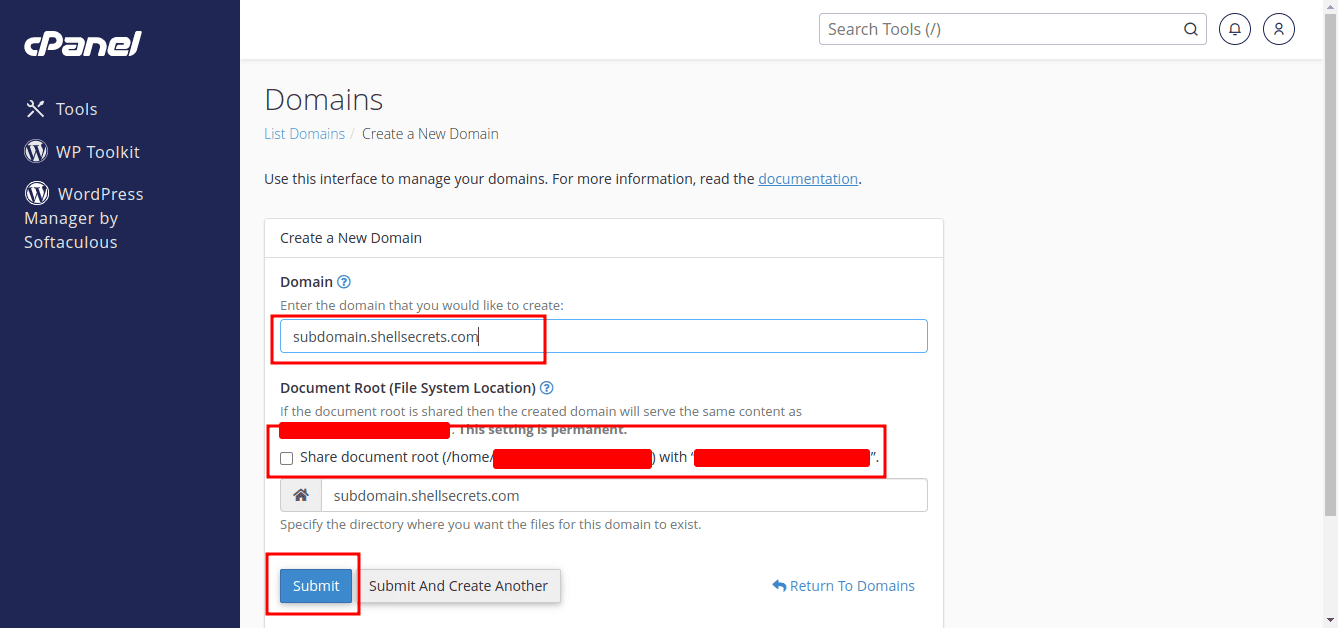
Once you’ve filled in the details, click the Submit button. cPanel will then create the subdomain for you.
Important Note:
- If you’re using cloudflare/netlify or any other DNS management system, you’ll need to add the A/AAAA records for your domain in the their DNS management.
- Please note that the exact interface and options may vary slightly depending on your hosting provider and the version of cPanel they are using. If you encounter any difficulties or if you are unsure about any step, consider referring to your hosting provider’s documentation or contacting their support for assistance.
Verify the Subdomain
After creating the subdomain, you should see a confirmation message. You can now access your subdomain by entering the full subdomain URL in a web browser (e.g., blog.yourdomain.com).
Also Check:
Conclusion
In conclusion, creating a sub-domain in cPanel is a straightforward process that can greatly enhance the organization and functionality of your website. Whether you want to set up a blog, create a separate section for e-commerce, or just manage your content more efficiently, sub-domains provide a valuable solution.
By following the step-by-step guide we’ve provided in this blog, you can harness the power of sub-domains to tailor your online presence to your specific needs. From defining sub-domain names to configuring document roots and managing content, cPanel makes it accessible even for those with minimal technical expertise.
Remember that sub-domains not only help with organization but also can improve your website’s search engine visibility, making it easier for users to find the content they’re looking for. As you experiment with sub-domains, you’ll discover new ways to optimize your site’s structure and deliver a better user experience.
So, don’t hesitate to dive into cPanel and explore the possibilities of sub-domains. With the right approach, you can unlock the full potential of your website and offer a more dynamic and user-friendly online presence. If you have any questions or need further assistance, feel free to refer back to this guide or reach out to your hosting provider’s support team. Happy sub-domain creation!